Kreslenie
Nástroje na kreslenie – Tvorba cesty a tvaru – Editácia ciest a tvarov – Cesty
Kreslenie vo Photoshope je vytváranie vektorových geometrických útvarov (úsečka, krivka, štvorec...). Tieto vektorové útvary sa nezapisujú ako obrazové body, súbor má zapísaný iba ich matematický tvar, čo znamená, že ich možno ľubovoľne zväčšovať a zmenšovať bez straty dát.
Nástroje na kreslenie
 Pen – vytváranie ciest (vektorových kriviek)
Pen – vytváranie ciest (vektorových kriviek)
 Freeform Pen – vytváranie ciest voľnou rukou
Freeform Pen – vytváranie ciest voľnou rukou  Rectangle – obdĺžnik
Rectangle – obdĺžnik
 Roundet Rectangle – zaoblený obdĺžnik
Roundet Rectangle – zaoblený obdĺžnik
 Ellipse – elipsa
Ellipse – elipsa
 Polygon – mnohouholník
Polygon – mnohouholník
 Line – čiara
Line – čiara
 Custom Shape – použitie iného tvaru vabraného z ponuky
Custom Shape – použitie iného tvaru vabraného z ponuky
Všetky nástroje na kreslenie majú tri módy kreslenia (menia sa v hornej lište s nastavením momentálne používaného nástroja):
 Shape Layers – vektorová kresba je vsamostatnej vrstve, vytvára objekt (vektorový), ktorý je vyplnený farbou a môže byť naneho aplykovaný štýl vrstvy. Po exxportovaní obrazu (napr. do JPG) sa konvertuje na rastrový. Výhodou vektorového objektu je, že ho možno ľubovoľne deformovať bez straty kvality. Nevýhodou je, že na neho nemožno používať napr. filtre.
Shape Layers – vektorová kresba je vsamostatnej vrstve, vytvára objekt (vektorový), ktorý je vyplnený farbou a môže byť naneho aplykovaný štýl vrstvy. Po exxportovaní obrazu (napr. do JPG) sa konvertuje na rastrový. Výhodou vektorového objektu je, že ho možno ľubovoľne deformovať bez straty kvality. Nevýhodou je, že na neho nemožno používať napr. filtre. Paths – Cesta je vektor, ktorý určuje dráhu nástroja (iba nástroje na báze štetca – ceruzka, štetec, guma...), po ktorej prejde. Cesta môže byť prevedená na selekciu a naopak. Pre prácu s cestami je vo Photoshope paleta Paths.
Paths – Cesta je vektor, ktorý určuje dráhu nástroja (iba nástroje na báze štetca – ceruzka, štetec, guma...), po ktorej prejde. Cesta môže byť prevedená na selekciu a naopak. Pre prácu s cestami je vo Photoshope paleta Paths. Fill Pixels – nevektorový mód nástrojov, nástroj sa správa ako rastrový a vytvára obrazové body.
Fill Pixels – nevektorový mód nástrojov, nástroj sa správa ako rastrový a vytvára obrazové body.
Tvorba cesty a tvaru
Pri vysvetľovaní používam nástroj Pen, s ostatnými nástrojmi sa pracuje podobne a intuitívne.
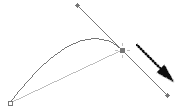 Klikaním na pracovnú plochu vytvárajú kotviace body (anchorpoint), ktoré sa spájajú úsečkou. Ak klikneš (pri vytváraní druhého a ostatných bodov) a podržíš tlačidlo myši, môžeš zmeniť úsečku na ľubovoľnú krivku medzi danými dvoma kotviacimi bodmi (potiahnutím myši určuješ smerový vektor).
Klikaním na pracovnú plochu vytvárajú kotviace body (anchorpoint), ktoré sa spájajú úsečkou. Ak klikneš (pri vytváraní druhého a ostatných bodov) a podržíš tlačidlo myši, môžeš zmeniť úsečku na ľubovoľnú krivku medzi danými dvoma kotviacimi bodmi (potiahnutím myši určuješ smerový vektor).
Koncový bod cesty (posledný vytvorený) sa môže spojiť zo začiatočným, kliknutím na začiatočný bod (nieje to nuné). Taktiež aj pri vytváraní tvaru sa môže koncový bod spojiť so začiatočným, ak sa nespoja, Photoshop ich spojí automaticky úsečkou (pretože tvar musí byť uzavretý objekt).
Editácia ciest a tvarov
Nástroje na editáciu
 Path Selection – výber cesty
Path Selection – výber cesty
 Direct Selection – priami výber
Direct Selection – priami výber Add Anchor Point – pridanie kotviaceho bodu do cesty
Add Anchor Point – pridanie kotviaceho bodu do cesty
 Delete Anchor Point – odstránenie kotviaceho bodu z cesty
Delete Anchor Point – odstránenie kotviaceho bodu z cesty
 Convert Point – zmena orientácie cesty vo vzťahu s kotviacim bodom
Convert Point – zmena orientácie cesty vo vzťahu s kotviacim bodom
Postup editácie
Najlepším spôsobom editácie je priamo pri vytváraní mať vybraný nástroj na kreslenie a kombinovať Shift a Alt, čím sa nástroj pr ich držaní prepne na niektorí z editovacích nástrojov.
Ja požívam nasledujúci postup:
- Vytvor s perom približný tvar, ktorý chceš dosiahnuť.
- Drž Ctrl a klikni na cestu (na pracovnej ploche).
- Drž Ctrl a vyber si kotviaci bod, ktorý chceš upraviť.
Podľa toho čo chceš urobiť drž klávesu a vykonaj niektorú z akcií:
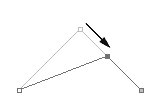
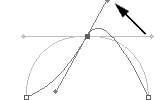
Ctrl: Môžeš premiestniť daný kotviaci bod, alebo zmeniť tvar kriviek zvierajúcich kotviaci bod (potiahnutím za koncový bod dotyčnice krivky v kotviacom bode).
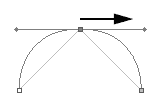
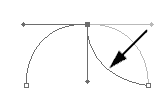
Alt: Kliknutím na kotviaci bod zmení krivky zvierajúce bod na úsečky a naopak, alebo potiahnutím za koncový bod dotyčnice zmení tvar krivky.
Cesty
Ak pri používaní niektorého kresliaceho nástroja máme v hornej lište zapnutý mód ![]() Paths, vytvárame takzvané cesty. Cesty sú pomocné krivky, ktoré niesú vo výslednom obraze vidieť. Prácu s cestami umožňuje paleta Paths (karta pri palete Layers v pravom dolnom rohu). Cesty majú dve základné použitia, ktoré sa ovládajú zo spomínanej palety.
Paths, vytvárame takzvané cesty. Cesty sú pomocné krivky, ktoré niesú vo výslednom obraze vidieť. Prácu s cestami umožňuje paleta Paths (karta pri palete Layers v pravom dolnom rohu). Cesty majú dve základné použitia, ktoré sa ovládajú zo spomínanej palety.
- Vytvárenie sofistikovane tvarovaných selekcií, kliknutím na ikonku
 v spodnej časti palety sa vybraná cesta zmení na selekciu rovnakého tvaru.
v spodnej časti palety sa vybraná cesta zmení na selekciu rovnakého tvaru. - Určovanie smeru alebo tvaru stopy nástrojov na maľovanie, najčastejšie štetca. Kliknutím na ikonu
 prejde práve vybraný nástroj na maľovanie po dráhe určenej cestou.
prejde práve vybraný nástroj na maľovanie po dráhe určenej cestou.
Príkladom môže byť ak potrebujeme namaľovať štetcom presný tvar ktorý je na pohyb myšou príliž zložitý.
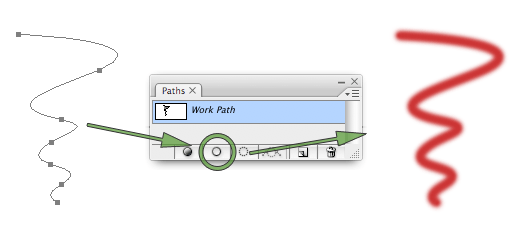
Na obrázku možno vidno ako previesť cestu na efektnú stopu štetca. Treba podotknúť že pred tým treba cestu na palete označiť a je nutné mať vybraný nástroj, v tomto prípade štetec s červenou farbou.
Kam ďalej?
Nasleduje: Text a jeho formátovanie